如果你会使用 Google Drive 备份、保存文件,有时可能不想在文件夹之间四处查找,而是想要更类似数据库的功能,创建一个方便的索引,藉由数据库的搜索、归类、筛选功能查找你要的文件。这个时候,将你的 Google Drive 串接一个简单好用、无程序门槛的 Ragic 云数据库,就是一个方便的做法。
具体来说,你可以利用 Zapier,创建一个如下的流程:
当 Google Drive 的文件夹有新增文件时,自动在 Ragic 创建一笔数据。
这样一来,Ragic 就能在新文件上载到 Google Drive 的指定文件夹时自动建檔,方便后续的登记、管理。串接教学如下:
要想在 Ragic 上方便地找到 Google Drive 的文件,你可以创建一张有“檔名”以及“文件网址”的表单,以便快速地识别每一个文件并直接点击网址进入 Google Drive。
你还可以依照自己的需要加上其他字段,例如利用选项字段以快速记录文件的类别、进行筛选,想新增上载图片等其他字段也很方便:
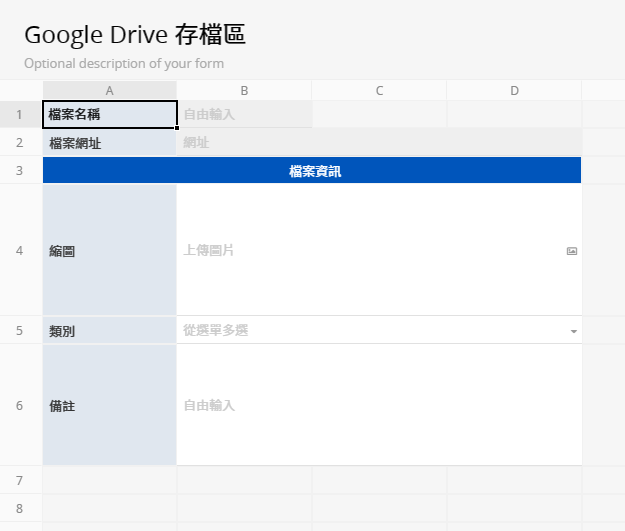
保存设计、创建表单之后,就完成在 Ragic 这里的准备了!
如果想要透过在 Google Drive 上载文件触发自动化流程,你会在 Zapier 看到两种规则,分别是:
只要在云硬盘的任一处(包括云硬盘中的任何文件夹)上载新文件就会触发自动化流程。
只有在指定的文件夹中上载文件才会触发自动化流程,且不包含指定文件夹内部的其他文件夹。举例来说,如果你的云硬盘结构如下:
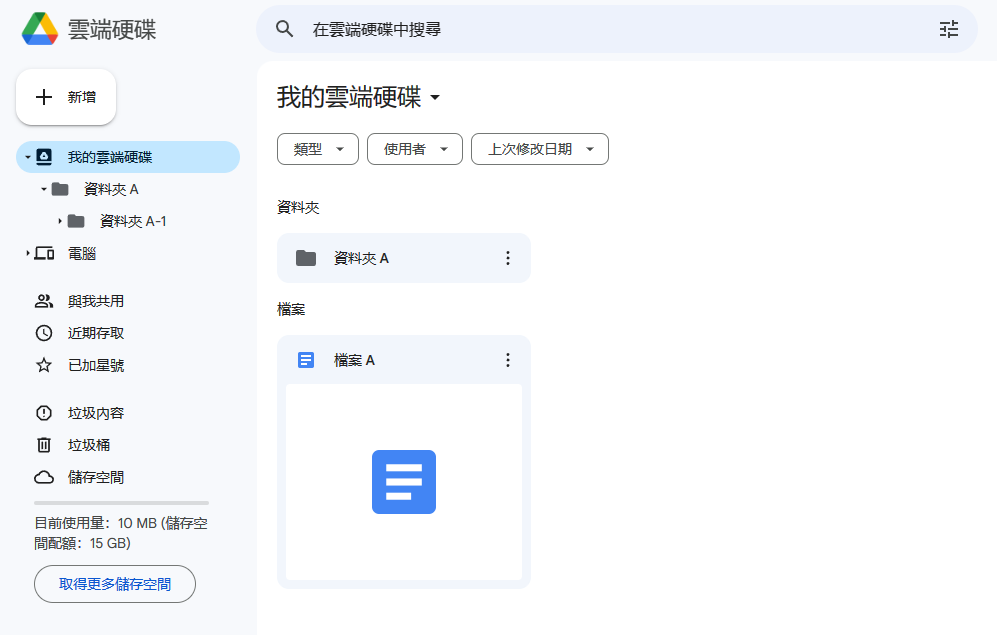
在上图的云硬盘中,“文件夹 A”内部还有一个“文件夹 A-1”。
在 Zapier 指定“只同步文件夹 A”的话,当文件上载到“文件夹 A”时,自动化流程触发;当文件是上载到“文件夹 A-1”,那么自动化流程将不会触发。
如果你想要为整个云硬盘创建完整的索引,那么可以选择第一种规则——同步整个云硬盘;如果你只需要整理、标号特定文件夹的文件,就可以选择第二种规则——只同步指定的文件夹。
我们后续会以只同步指定的文件夹的规则进行演示。
要透过 Zapier 与 Google Drive 串接,你需要手动创建自动化流程(Zap),在登录 Zapier 之后,你可以从下图任一位置创建 Zap:
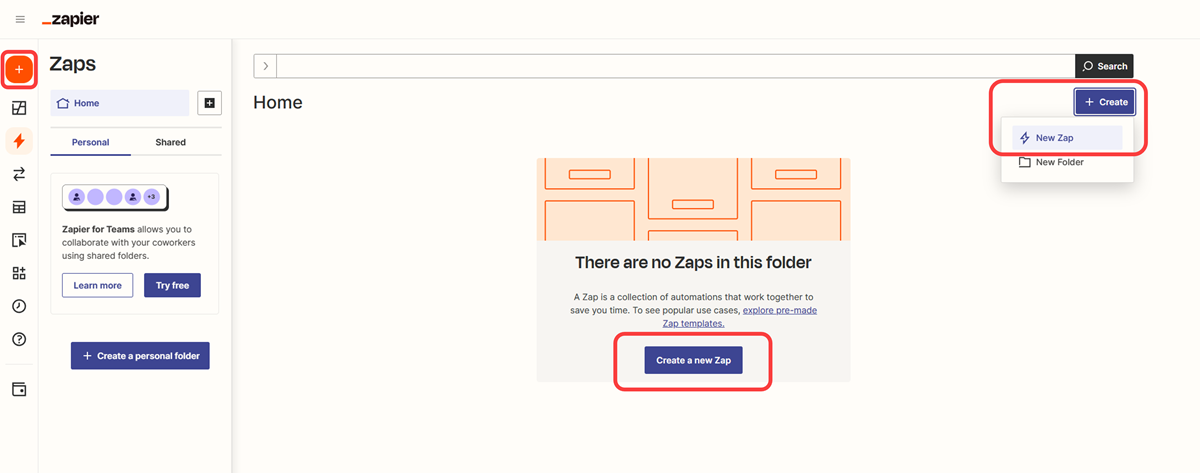
因为我们需要的是“在 Google Drive 的文件夹中有新文件时”触发“在 Ragic 新建一笔数据”的自动化流程,因此进入编辑器后,要选择触发端为 Google Drive 的“New File in Folder”,动作端则是 Ragic 的“Create Record”:
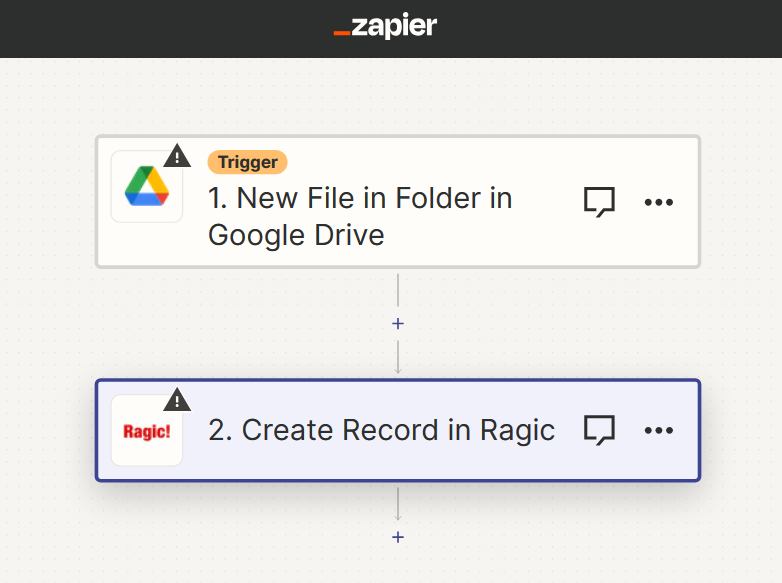
指定需要串接的工具与相应的动作之后,系统就会要求你登录 Google Drive 的帐号,并选择要让 Zapier 运行串接的文件夹:
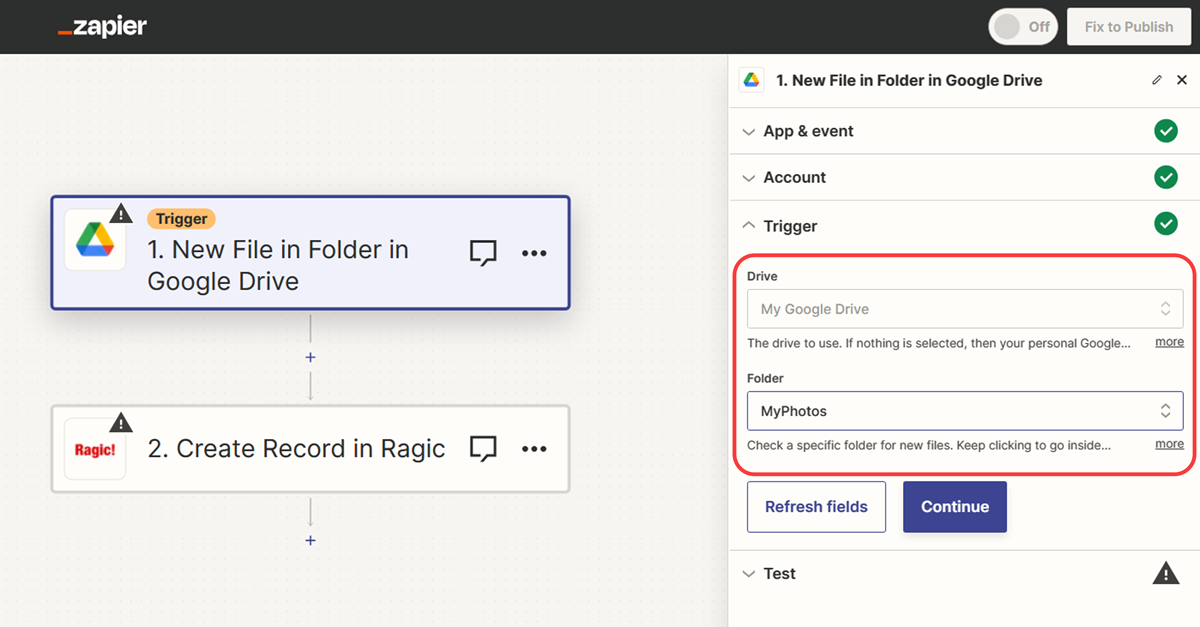
我们建议先在文件夹当中加入几个文件,让 Zapier 能在后续的步骤中进行测试。
接下来,Zapier 就会显示最近的几个文件,你可以从中选择一项作为后续的测试使用:
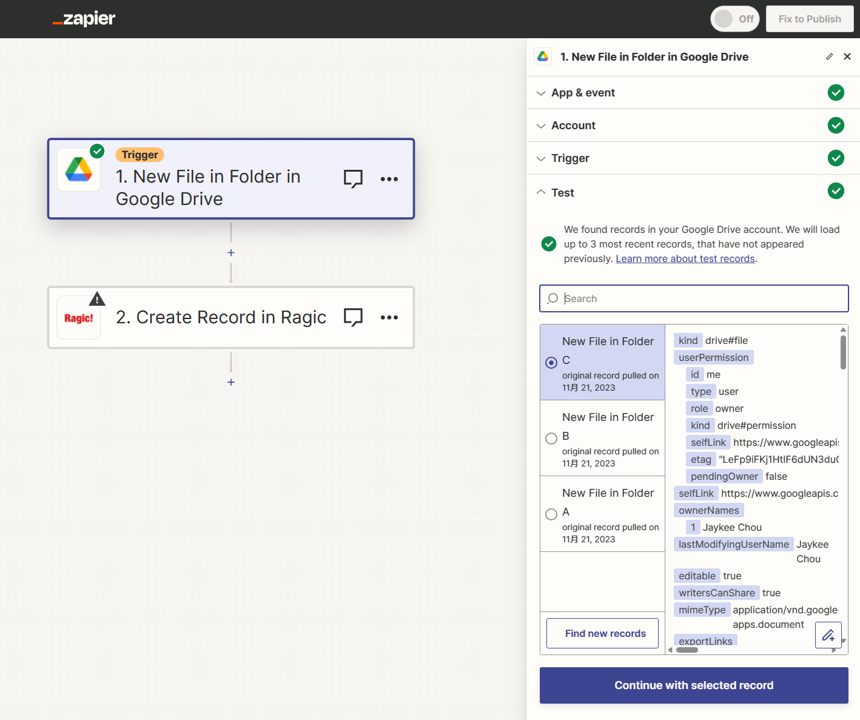
接下来就要开始设置动作端的 Ragic,如果之前没有使用 Zapier 链接 Ragic 的话,Zapier 会向你索取 Ragic 帐号的 API Key 与服务器地址,你可以透过下图的指引,获取需要的信息:
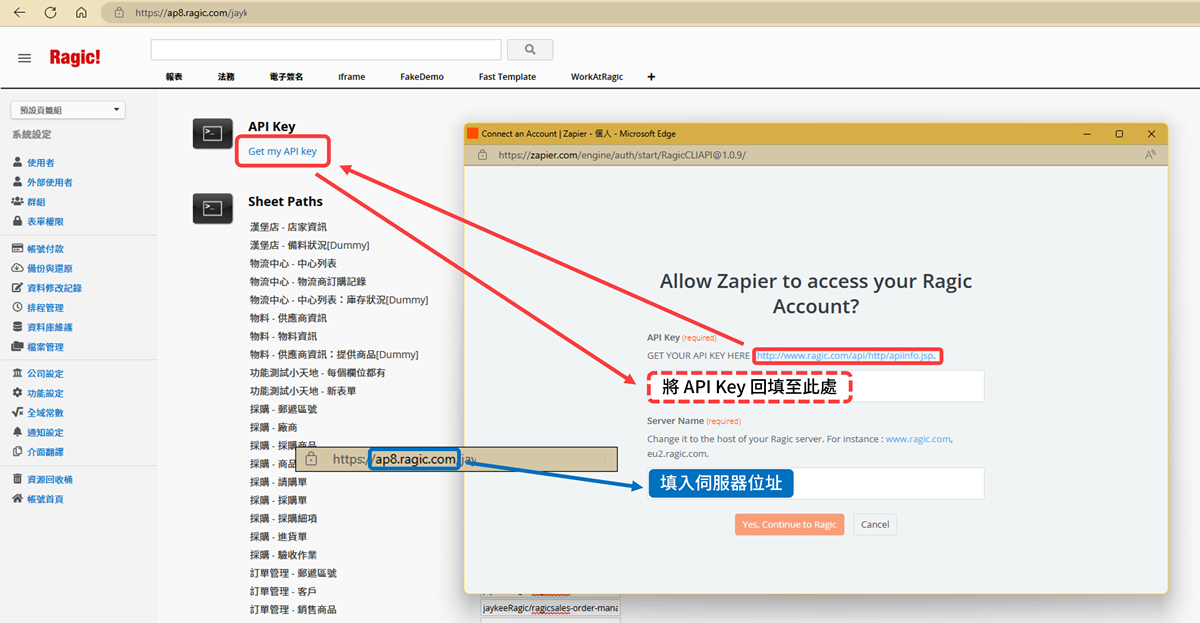
链接完成之后,就可以选择要串接的表单,并根据表单的字段选择要带入的内容(如果需要带入文件网址,我们推入荐选择“Alternate Link”以访问 Google Drive 的完整功能):
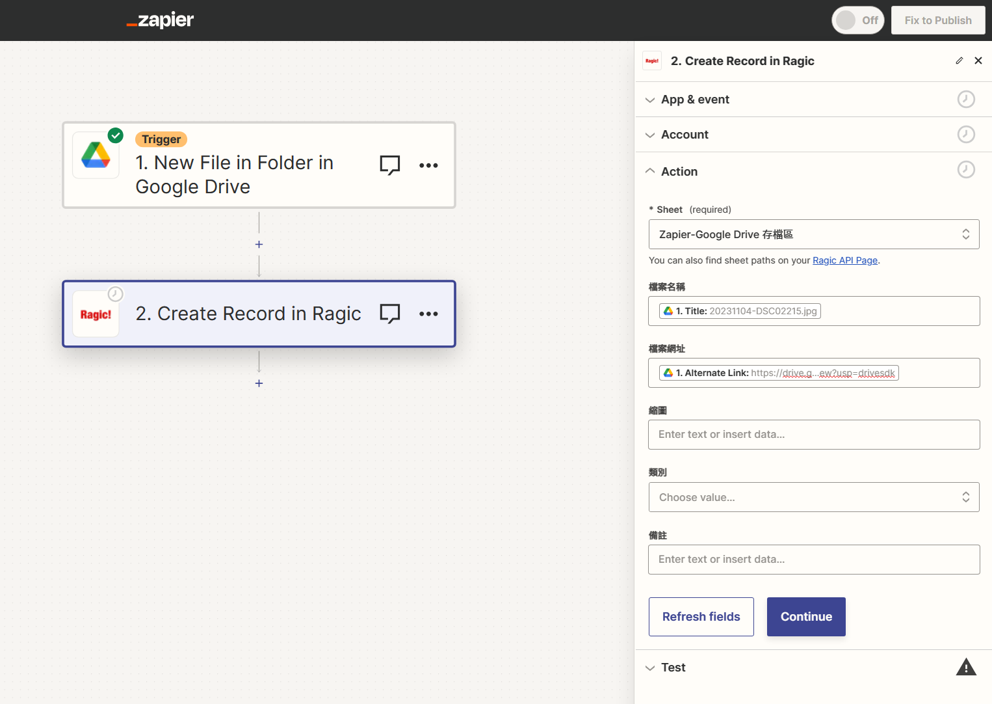
设置完成并点选下一步后,Zapier 就会使用你先前选择的数据进行一次串接测试:
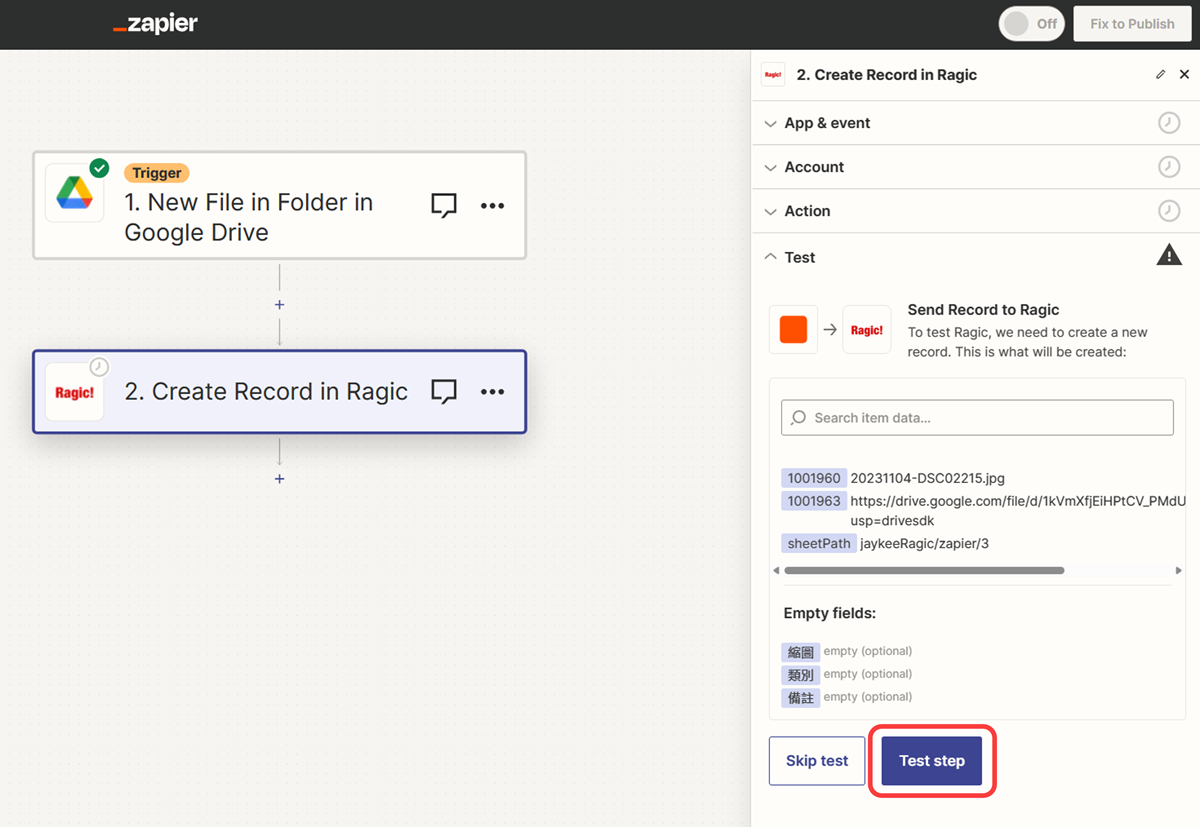
设置无误的话,点击 “Test Step” 之后,就会在 Ragic 看到被串接过来的数据:
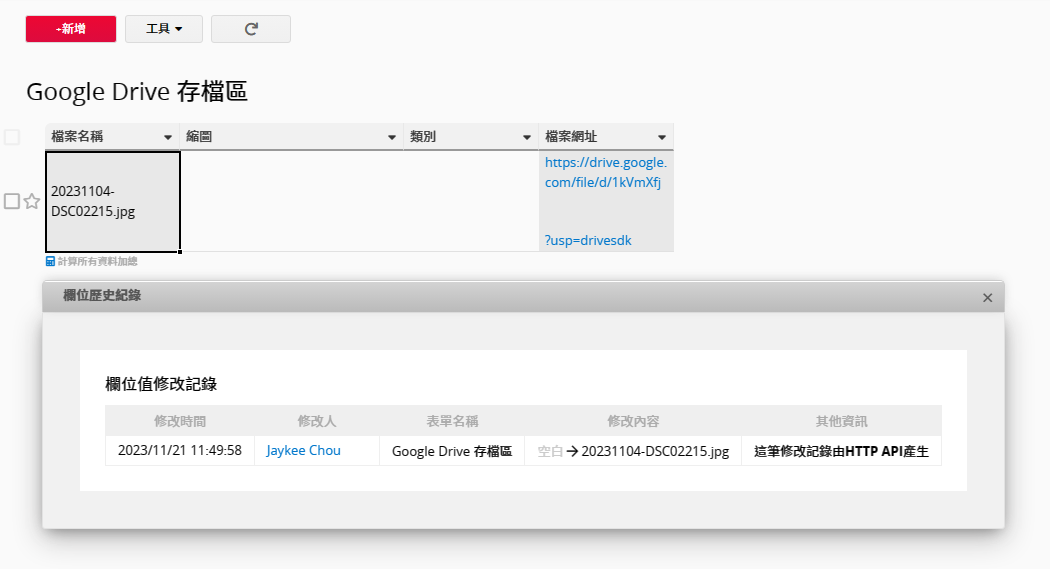
这样一来,只要 Google Drive 的指定文件夹有新文件,你就可以在 Ragic 看到一笔被自动创建好的数据,只要点入就可以进行后续的查阅、登记,省去手动创建数据的麻烦!
 感谢您的宝贵意见!
感谢您的宝贵意见!