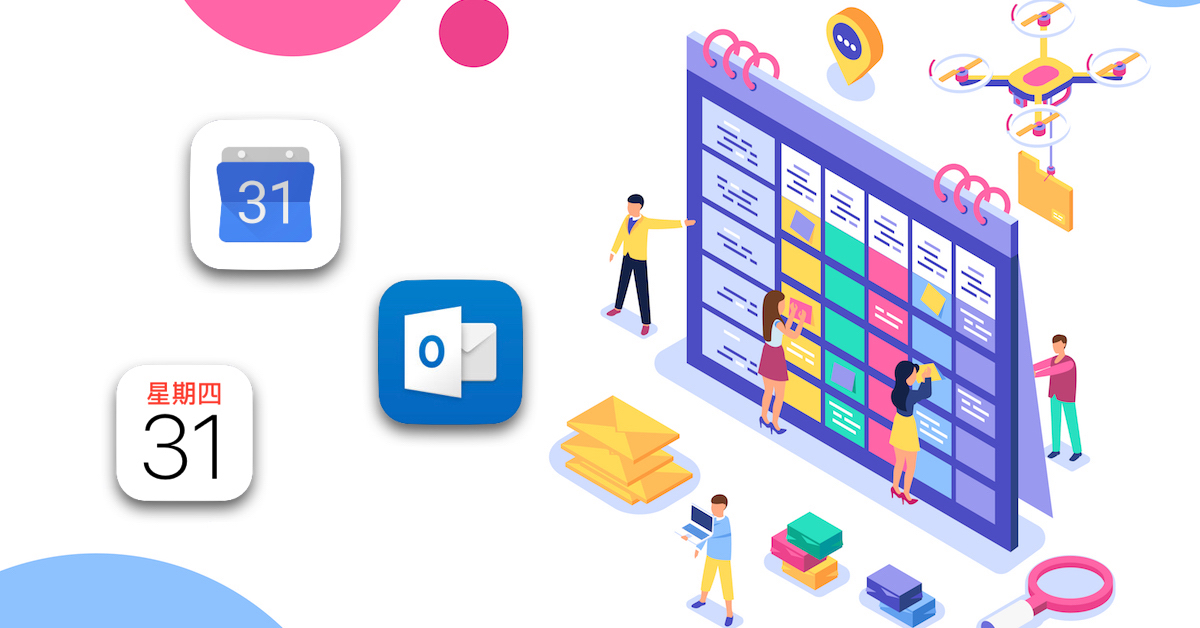
你在考虑让团队采用“共用行事历”来工作,或是家人想建个共享日历,或者你是帮老板排进程的小秘书(老板正好可以接受数码工具),正在找寻合适的方案吗?
越来越多团队选择用云服务提升共同工作的效率,除了我们先前陆续介绍过的在线会议工具、企业通信工具、团队共用的笔记软件,“云行事历共用”也是一个不需要 IT部门搭建应用、非技术人员即可上手、免费或费用不高,且上手后可以明显提升团队效率的重要工具。
我们先前有过一篇文章:共用行事历 - 推入拖闪躲飘的照妖镜,提到几种共用行事历的好处:共用一份随时同步状态的日历,很多事情不用另外多费唇舌反覆确认,同事状态一目瞭然、会议乔时间变容易、专案进度秒跟踪。其实,除了同个公司的员工,其他更为松散的组织,例如社团、读书会,或是家人、伴侣之间,也很适合共用一组行事历,当有共同活动时,大家能同步得知,而不是每次都得你查查、我看看。
如果你像以前的我一样,比较不熟悉行事历软件的操作逻辑,看到这里你可能会好奇想搞清楚:“共用行事历”跟平常很常见的电子日历运用方法 → “在行事历上创建活动/进程并邀请别人参与”,有什么不同呢?什么状况下,其实比较适合创建共用行事历,而非邀请对方参加进程呢? (快速跳转解答 → 点这里 )
如果你比以前的我再进阶一些,知道可以“订阅行事历”紧追某组公开或私密的固定进程,也许还会想问:“发布日历让人订阅/订阅行事历”的模式,和本文要讨论的“共用行事历”是一样的吗?“共用行事历”到底能做到怎样的程度? (快速跳转解答 → 点这里 )
如果你有以上疑问,但在网络上总是只查得到个别软件/个别功能的教学文章,一直没办法有一个系统化的了解,这篇文章就是为了回答这些问题而写的!本篇文章主要除了简单说明一些与“在线行事历”有关的基础知识,也会以Google日历、Outlook日历网页面版(Outlook.com)、iCloud日历这三个大家常用、有在线共用功能的在线的日历软件为例,说明共用日历可以做的基本设置,也会提到这三个软件的特色,供大家作为选择的参阅。
有需要的话,可以点文章右侧的目录,快速跳转到你想看的部分!而如果你比较想知道的不是“共用行事历”本身的设置与功能,而是例如“同一个行事历软件如何在手机、计算机间正确同步数据”,或是“怎么利用不同行事历软件间的同步/订阅功能来传输数据”的话,可以另外查阅我们这个主题的这两篇文章:让团队/家人轻松共用云行事历(二):用跨软件订阅/同步功能降低共用障碍
这部分的概念对很多人来说很基本,但有些人还是不太清楚,所以在这里先说明一下。很熟悉端行事历的朋友可以跳过这部分,直接进入正题;比较少用行事历的朋友可以先看一下,后面比较容易进入状况。
行事历软件可以分成计算机、手机(硬件设备)的内置的软件,以及可以在不同设备检视或安装使用的云软件。前者是硬件设备出厂时就绑在设备里,内置的的“主机端软件”,例如你的微软计算机、 Mac 笔电, iPhone、小米、三星、华硕各家 Android 手机内置的的“行事历”软件;后者则是可以透过网络浏览器读,或在 APP 商店自行下载的软件,在不同设备可以云同步,例如 Google 日历、 Yahoo 日历、outlook 日历、iCloud 日历等(由于本文主要介绍概念,就不一一点名介绍各种软件了)。
主机端软件本身“原则上”认的是你在这个设备上的用户身份,不是一个跨设备的网络帐号,因此本身并不能跨设备使用,不能直接当作多人共享的共用行事历,云行事历软件才行。
不过,现在主流设备的操作系统,都可以让你的系统和其他网络帐号集成,许多时候会默认或鼓励你直接将用户身份与操作系统服务商的网络帐号集成。
例如,微软可以选择以 Microsoft 帐号作为用户身份登录 Windows;苹果 macOS 和 iOS 的默认行事历和 iCloud 帐号集成,使得许多人在本机端使用日历时,实质上就是在用 iCloud 日历(如果自行在系统设置 > iCloud 同步中,将行事历相关的同步勾选撤销的话,数据就只会存在本机)、许多 Android 手机也会要求你以 Google 帐号登录(否则就不能用重要功能如 Google Play),而登录后 Android 本机行事历就自动能与 Google 日历信息同步。此时,本机端日历几乎等同于其对应的云日历,此时在主机软件输入的信息可以跨设备共享。
另外,用户如果在计算机/手机系统设置中加入其他网络帐号,这些帐号也会可以和本机端软件同步(如有需要可以看另一篇文章这个部分的说明)。
不过,在前面的例子里,主机端软件仍然是藉着云软件达到云同步,“可设置和多人同步共享”的行事历,仍然是云日历,而不是主机端软件;“可在系统设置中加入其他网络帐号以同步信息”的行事历,是主机端软件而不是云日历,这部分仍然需要区别清楚,否则就可能在运用某些功能时生成误解。
不管我使用的是本机的 Mac / iPhone 日历,还是 Google 日历,日历软件都有一些共有的逻辑和结构,例如,一个行事历帐号底下,通常可以创建多个功能/目的不同的日历,每个日历可以分开检视(可以将暂时不想看到的日历撤销勾选,让它不要出现在日历画面上),也可以分别设置不同的共用权限和其他用户分享(有点像 Ragic 可以针对不同表单设置不同权限的概念)。
你可以依照不同的需求来创建、管理这些不同的日历,例如区分成工作用、私人用、家庭用,下班后就把工作用日历撤销勾选不去看;也可以依照想和他人共用的“权限设置”来分出不同日历,例如和爸妈共用、和配偶共用等,此时不同的日历可以做不同的“共用设置”,设置不同的权限,就会很方便。
接下来,我们就以 Google、Outlook 与 iCloud 行事历为例,简单说明这几个主流工具的特点。
“在行事历上创建活动/进程并邀请别人参与”针对的是单一活动,通常可以透过电邮的方式在邀请时寄出信件,因此对方即使没有您使用的日历软件的帐号,仍然可以透过邮件阅读进程信息,甚至可以透过附件的 ics 文件将活动加入自己的日历,弹性高、针对单一事件很方便。
而共用行事历则是持续性的关系,创建了共用关系之后,你在共用日历增修的进程对方都可以实时查看,不用每次寄送邀请,且你也可以看到对方更新的信息,适合固定要跟对方分享进程的同伴,但限定于在同个软件都有帐号的人。
共用:如果 A 将某个行事历开放给 B 共用,共用行事历的前提是: A 与 B 必须在同一款日历应用都有帐号,“共用行事历”通常是内部功能,不能开放权限给没有该日历帐号的人。至于共用权限的部分,B 可能只能浏览信息(只读),也可能可以编辑/新增进程,视 A 的设置而定。
订阅:如果 B 订阅了 A 拥有的某个行事历,B 不一定需要跟 A 用同一款日历应用,只要取得订阅网址即可。B 对订阅日历能做的事只有被动读信息,不能修改上面的任何信息,且订阅日历的同步时间有时会有时间差( A 日历的更新不一定会马上被 B 这边看到)。
接下来,我们针对个别日历软件,大概说一下各家提供的“日历共用”功能有哪些。
如果你考虑尝试共用日历功能,但团队成员先前并没有共用的专案管理工具或邮件软件,对要选哪款日历软件也没有特别偏好的话,Google 日历可以是你们的首选。它除了可以搭配市场上电邮市占率最高的 Gmail,更重要的的是 Google 日历一开始就是一个创建在浏览器、云上的网络服务,跨设备支持完整,不管团队成员用的是哪类计算机、哪类手机,基本上都可以轻松同步数据,功能也很丰富。
和其他网络服务相比,Google 既有服务的市占率够高,几乎大家本来就有一个 Google 帐号;和本文将介绍的其他行事历服务相比,Google 日历比较没有一些过往或硬件设备的包袱,个人认为一开始选择以 Google 行事历做为团队协作工具,相对而言障碍是比较少的。
只要团队/家人成员都有 Gmail 帐号(或其他 Google 帐号),可以轻松在自己惯用的 Google 服务网页面右上角个人头示左方,找到切换到其他 Google 服务的菜单,并进入 Google 日历,不受使用设备的限制。
不过,网页面服务起家的 Google,在计算机上要使用日历,只能打开浏览器连上网络,并不支持脱机安装的版本,对某些希望不要连网、不要开浏览器也能使用的人来说,就不那么适合,同样的特性对不同人来说可能是优点也可能是缺点。
Google 日历的管理、设置(包含共用日历),几乎都可以透过左侧边栏下半部的日历列表,点进相应的设置来操作。首先可以新增共用的日历(点“新增日历”旁的三点图符 > “新增新日历”,如“601会议室”)。接着,最方便的是“与特定用户共用日历”的方式,点单击共用日历旁边的三点图符 > 设置与共用 > 到达设置页面面,找到“与特定用户共用日历”的区块,就可以加入团队成员了。
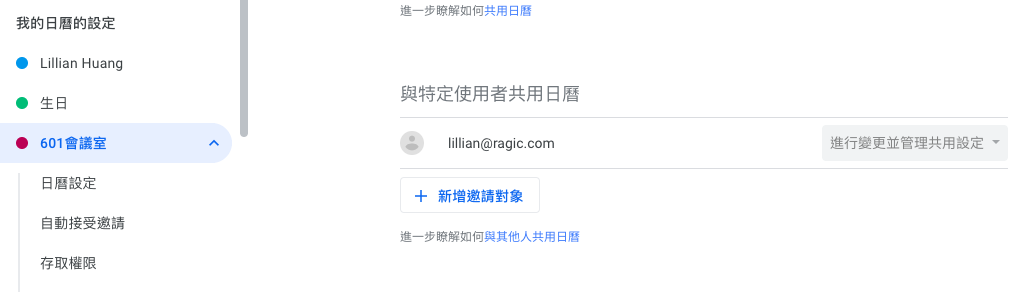
这边,有一个方便的地方是除了可以输入特定的 Gmail 帐号来打开共用,如果你在 Google 有创建通信录群组的话,直接输入“通信录群组名称”就可以一次新增一组帐号。
透过此方法可设置团队成员共用日历的层级包含四种,包含“只能看不能改”的两种:成员只能看是否有空或可看所有详细数据,以及“可更改日历”的两种:单纯可变更活动内容、以及可变更共用设置(有如日历管理员)的权限,如下图(越下方的权限等级越高):
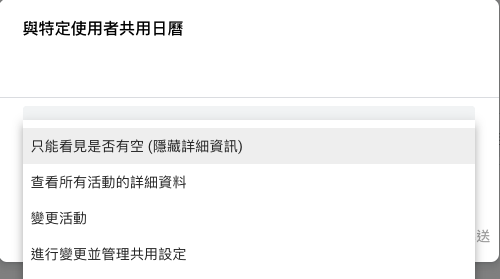
这四种权限之外,其实你还可以搭配“邀请参与进程”的功能,设计出给成员的第五种权限:“可以查看别人创建的进程但不能修改,同时可以在日历新增进程”(有点类似 Ragic 公告板式用户的功能!)
这个方式步骤为:① 还是要先在“与特定用户共用日历”,把成员加入并设成“只能看不能改”权限(例如“查看所有活动的详细信息”);② 往下滑,在设置页面面找出共用日历的日历 ID (如下图);③ 将日历 ID 拷贝提供给团队成员,请团队成员新增进程时,“邀请对象”填写该日历 ID 。此时只要共用日历有设置“自动接受邀请”,团队成员新增的进程就会顺利显示在共用日历上(官方教学可看这里)。
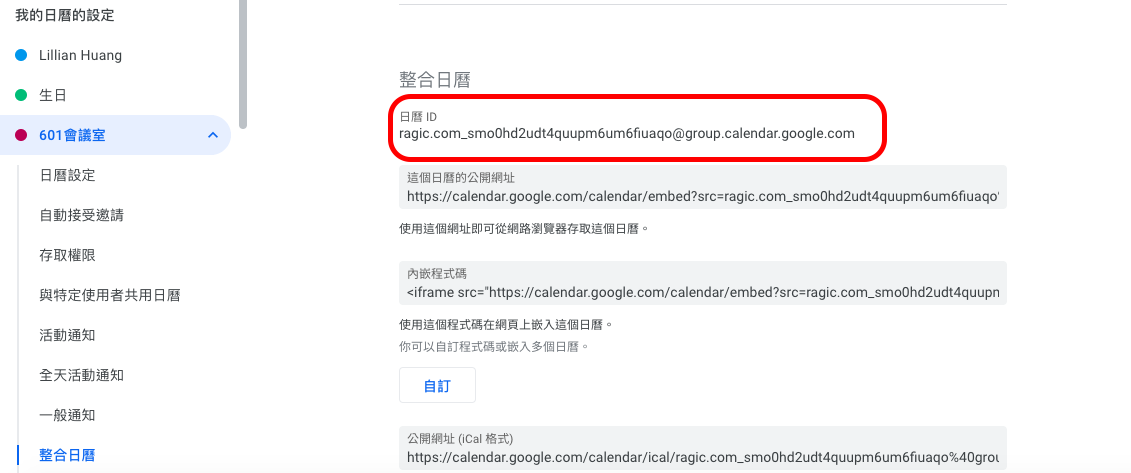
另外,如果你帮团队成员设置的权限都是“查看所有活动的详细数据”,且团队成员另外有自己爱用的日历软件的话,你们的需求其实也可以单纯用“订阅行事历”来达成。
要注意的是,如果想把 Google 共用日历同步到自己手机上,有时需要做一些额外的设置,要到这个同步设置
的页面面,另外把想同步的日历勾选起来,才会出现在手机 APP 里。(需要登录 Google 帐号)
讲到工作上同事协作的常见软件,除了组织文字几乎必用的 Office、就是 Outlook (邮件、行事历、联络人)了,许多人因组织采用微软服务的关系,工作上都是将公事纪录在 Outlook 行事历上,直接安装在计算机使用的 Outlook 软件仍有许多拥护者。
对我来说 Outlook 比较让人困扰的地方是,因为历史悠久、多次集成,Outlook 的版本多得让人眼花撩乱,计算机安装版本就可以分成 Windows、Mac、Office 365 版等,还有集成早期热门应用 Hotmail 的 Outlook网页面版,版本之间运作机制/功能/客服管道有时各有差异,对用户来说很有门槛。
不过,对于希望脱机、不开网页面时也能使用行事历的人来说,Outlook 是很方便的选择,现在 Windows 10 的用户如果选择以微软帐号登录计算机的话,内置的行事历会自动同步 Outlook。Outlook 也并没有绑死在微软设备上,现在不管是 Mac 计算机、Android/iOS APP 都有支持。
如果你的公司也用 Outlook ,跟同事要用现成的 Outlook 共用日历协同合作的话,或许可以从接口比较好懂的 Outlook 网页面版下手,共用状态可以同步到其他 Outlook 应用。Outlook 行事历左下区块包含行事历列表,可以在“行事历”旁的三点图符点一下 > 新增行事历 >创建一个共用的行事历(例如“2019秘密专案”)。接着,在要共用的日历旁的三点图符点一下 > 共用与使用权限,
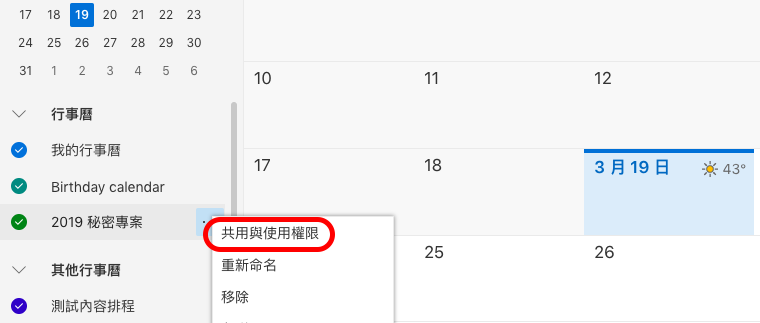
就会退出简洁的设置页面面:
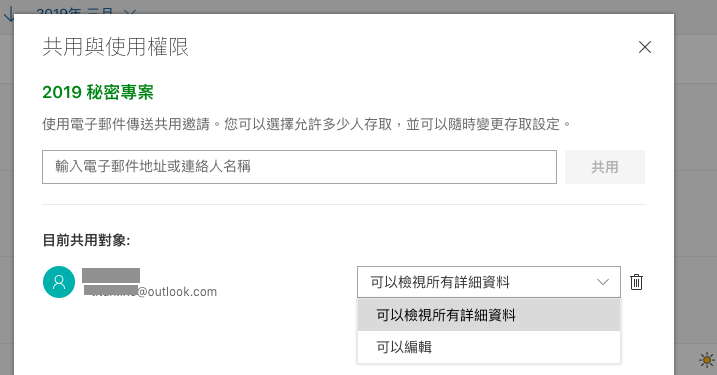
简单输入共用者的 email,选择权限即可。上图为免费即可使用的功能,如果你是买 Office 365 商务版方案,对应的 Outlook 网页面版权限能设置的选择更多,有五种层级,主要是可检视(不可编辑)的权限更细分,还包括一项“可以检视标题和站点”(但不可检视细节)。
和 Google 日历、Outlook 日历相比,iCloud 日历是更加绑定于特定设备(Mac 计算机、iPhone 手机...)的应用,虽然可以透过浏览器在任何设备进入 icloud.com, 在 Windows 操作系统也可以透过Windows 版 iCloud 控制面板来直接使用它,但没有苹果设备的人一般来说不太会去用。
既然如此为什么还要提到 iCloud 日历呢?一方面因为日历服务很多时候要透过本机内置的的软件来达成某些功能(主要是同步其他日历软件),而因为 macOS 、iOS 系统默认集成 iCloud帐号,某种程度上可以把 iCloud 当苹果内置的行事历来看,先天有优势。
同时,如果团队成员/家庭成员都是苹果订户的话,直接采用 iCloud 共用也满方便的,对家庭来说特别是如此,因为苹果本来就鼓励订户将爸妈、兄弟姊妹的 iCloud 帐号(Apple ID)组成“家庭”,共享 Apple Store 购买项目,在日历上也会默认一个给家庭成员权限的“家人共享”日历,不需要用户自己去摸索设置。
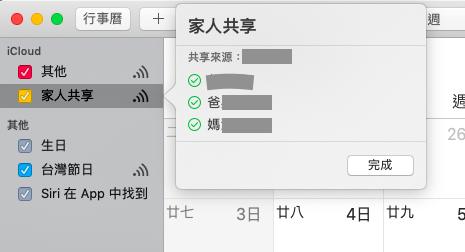
设置权限时,在 文件 > 新增行事历,新设一个行事历,例如旅游进程名称,新增后点一下要共用日历旁边类似 RSS 订阅的符号,就会打开共享的设置页面面 :
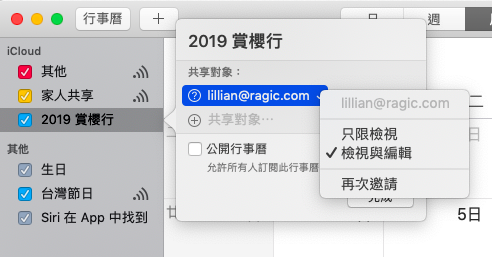
输入对方 email (必须是 iCloud 帐号)再点一下即可设置权限。开放的权限是两种:“仅阅览”或“可阅览与编辑”,如果希望还是可以在共用日历记录一些共享对象看不到的细节/笔记,例如单纯给固定客户约时间用的日历(不希望客户看到其他客户的开会主旨),iCloud 行事历就不适合。
选定团队共用的日历,只是打开可能性的第一步,共用行事历有个关卡是“员工/团队成员是否愿意乖乖到行事历上更新进程”,成员的采用意愿,有时候比什么都重要。
要怎样才能减少团队成员使用“共用行事历”的障碍呢?我们整理了一些方法,例如善用不同行事历软件间的订阅/同步功能,以及利用“非行事历”工具来同步行事历,可以点此系列文章的第二篇:“让团队/家人轻松共用云行事历(二):善用跨软件订阅/同步功能,降低共用行事历的使用障碍”,阅读相关信息。