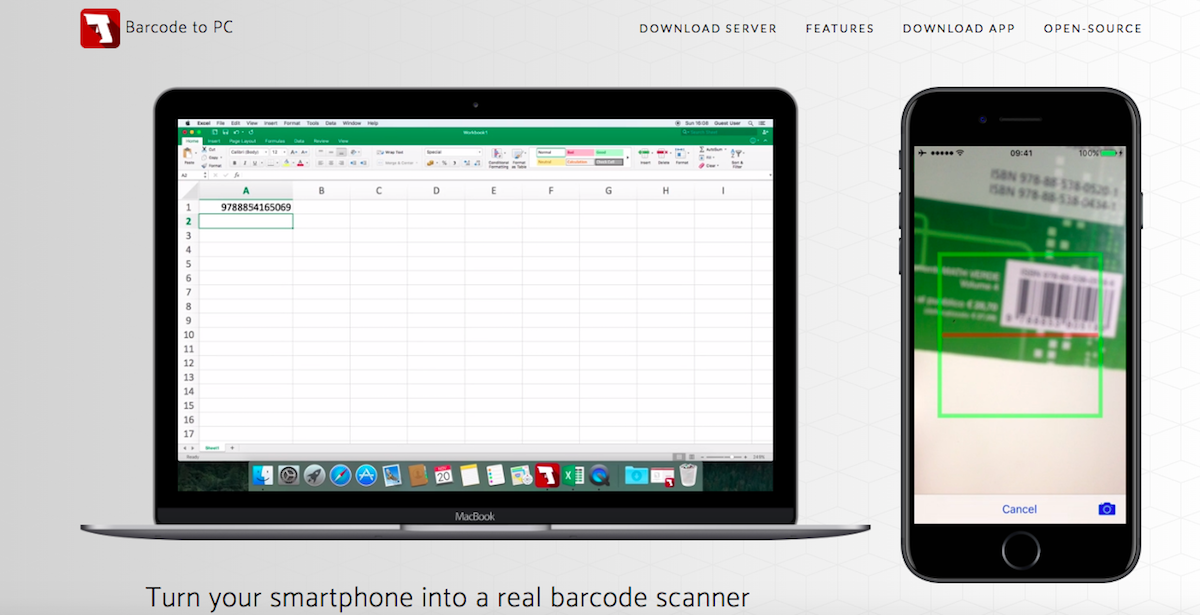
2019/02/27 更新:“Barcode to PC”最近(02/20)将这个应用更新到了第三版( v.3.0.1),新增了不少功能,调整了 UI。如果之前安装旧版(2.0.0)现在遇到不能用的问题,建议赶快到他们的官网更新再使用喔!
似乎是趁着这次改版,“Barcode to PC”推入出了付费方案,许多感觉相当方便的付费新功能,例如:将扫出来的条形码实时转成 CSV 檔、“Quantity”参数、支持搭配多个智能手机...。付费版是一次买断的制度,依据不同方案,价钱约落在台币七百到四千多元间,虽然不再能说“省下买条形码枪的钱”,但不算贵,仍有方便、弹性搭配的优点。
对免费版订户来说,手机和计算机端的设置接口微调,设置起来变得比较方便。另外,免费版我装了新版之后的感觉是“扫条形码似乎变顺了”,之前测试旧版时,网络连接不稳定的情况比较多,这部分如果真的是新版的改善,那相当造福大众~不过,不时退出要求升级付费的信息,比较恼人。我也将一些新的相关信息更新到内文中。
“条形码”(Barcode)是信息管理上常用的功能,它的制作成本不高,却能精准、快速代替手动输入数据的动作,搭配 Word、Excel (或更进阶如 Ragic 这样的数据管理工具)就能很方便的使用,因此在库存管理、商品管理等相关应用中都很受欢迎,是 Ragic 询问度很高的应用。
不过,用条形码来盘库存、清点器材、输入点名信息时,经常得准备一个条形码扫描枪,你会不会觉得有点麻烦?
今天要介绍的 APP :“Barcode to PC”,就是来解决这件麻烦事的。下载安装这个 APP 之后,它就可以让你的手机完美扮演“无线的条形码扫瞄机”的角色,和计算机配对,马上将手机相机扫描到的条形码信息传送到计算机屏幕上光标的位置,不用再多带条形码机,省事。
以下就简单介绍它的基本信息与使用步骤:
所有基本信息、安装资源与使用教学,都可以在“Barcode to PC”官方站点直接找到。在你想输入信息的计算机、以及想用来当条形码机的手机,这两个设备上分别安装 Barcode to PC 的应用,并将两者联机之后就可以使用。
首先,要在“Barcode to PC”官方站点选择你使用的设备下载应用,SERVER端(你要使用的计算机)装一个,APP端(手机)装一个。举例来说,我是 MAC 计算机、iOS 手机,我会先到Download server页面面,选择中间苹果标记的 DOWNLOAD.DMG(微软选左边):
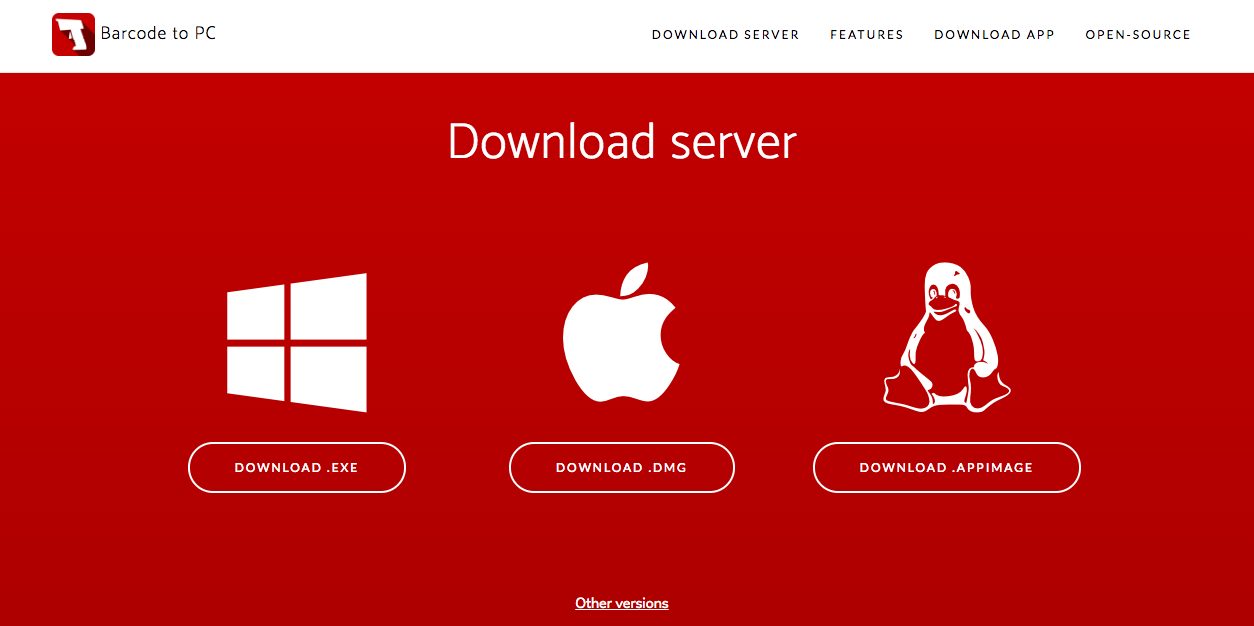
系统就会引导你完成计算机端的下载操作。
接着到手机应用商店,搜索“Barcode to PC”,下载对应 APP,第一步骤就完成了。
使用“Barcode to PC”把手机当条形码扫描仪在计算机输入数据的前提是,手机和计算机要处在同一个 WiFi 网络环境中。假如你所在的地方有 WiFi 网络,请确认手机和计算机连的是同一个 WiFi 无线网络;假如你所在的地方没有 WiFi,但你的手机可以无在线网,你可以将手机做为无线基地台分享网络给计算机(例如 iPhone 设置与分享个人热点、Android WiFi无线基地台 共用数据联机功能)。
如果手机和计算机连的是同一个 WiFi 无线网络,理论上手机和计算机会自行配对,直接就可以用了。但如果为了保险、是手机热点分享等原因,你还是可以手动设置联机的计算机(Server)。只要在手机 APP 左侧 Select server 点入:
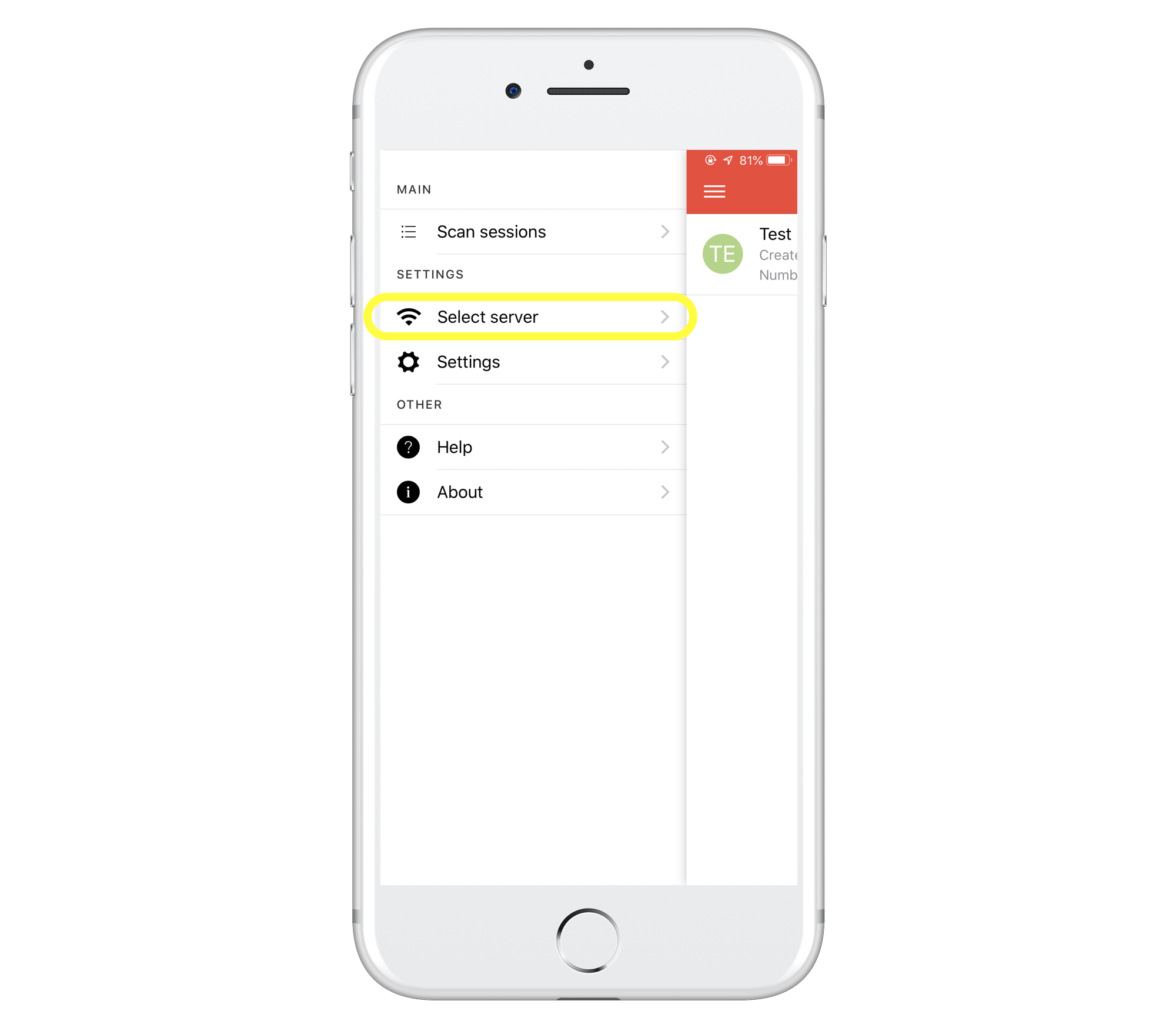
进入设置画面,自动联机的话,里面可能已经有一台计算机设备的信息,但你仍然可以手动设置看看。由于这是个条形码应用,“手动设置”的地方也设计了很友善的扫条形码机制,只要点下图以黄色圈起来的地方,就会进入扫 QR Code 的画面:
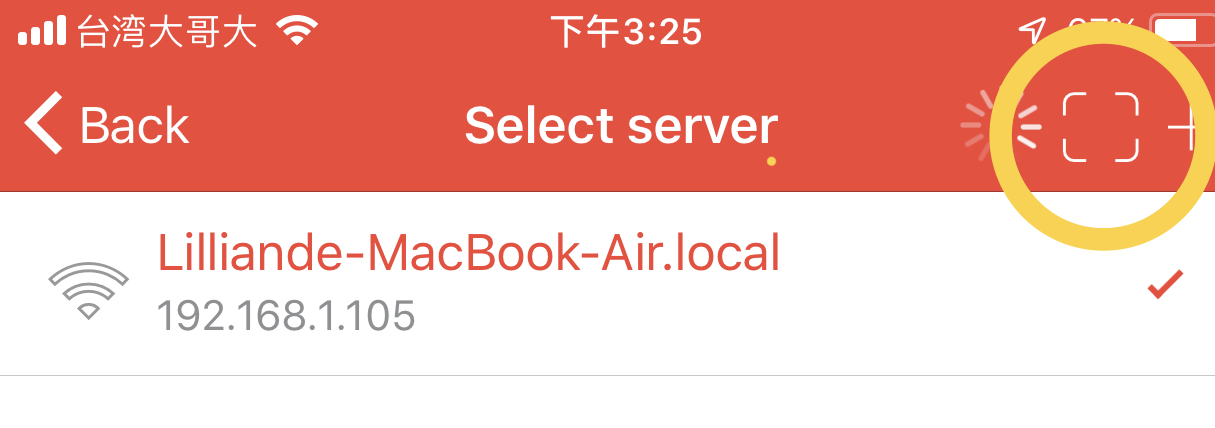
而要扫的 QR Code 信息,则在计算机端。将计算机端对应软件打开,点一下右边的三点图符,然后点“Pair the app with QR Code”就会退出条形码画面了(下图只是范例 请扫自己的条形码图符):
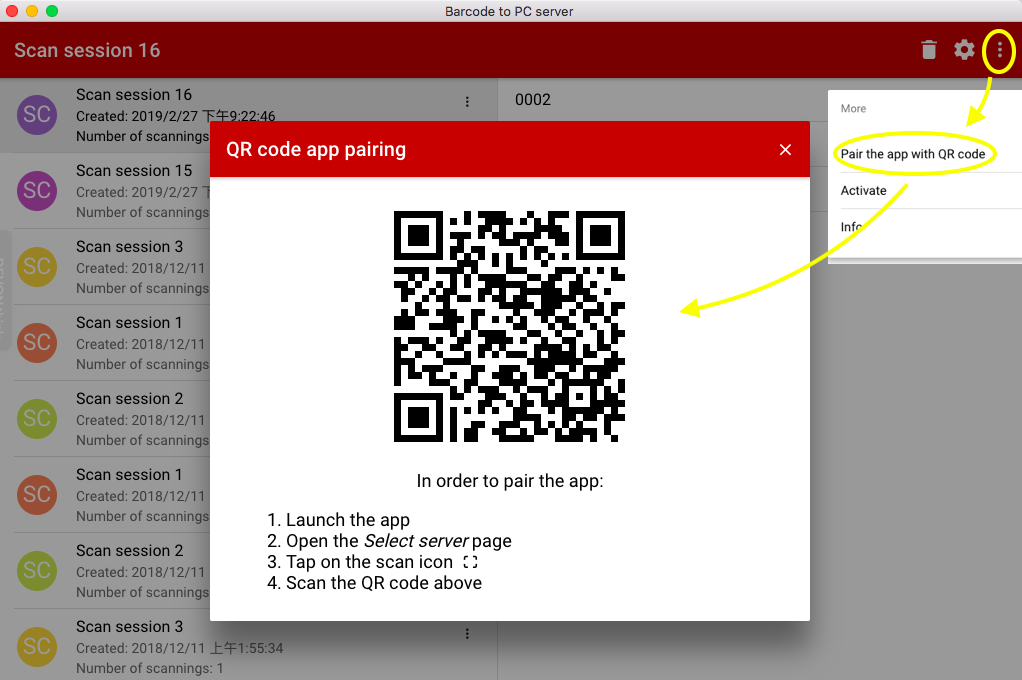
扫完条形码就设置完成了。其他手动设置方式也可以参阅这个页面面“Add the server manually”的部分。
如果没有特别将鼠标光标点在某个地方,点选左侧的“Scan Sessions”,页面面右下角的相机图符点开,选择“Single scan”(每次只扫一个条形码图符)或“Continue scan”(连续扫码),就可以打开相机开扫了!
扫出来的条形码信息会显示在手机 APP 的“Scan Sessions”中。如果手机和计算机有成功联机,计算机应用的页面面也会呈现这些 Session 的信息,可以直接 copy 或下载(如果将信息连续扫在一组 session 里面,下载时就会是多组条形码的信息)。
如果将鼠标光标放在网址列、搜索框、电子表格软件如 Excel、Google Sheet、Ragic 的字段里的话,联机状态下,所扫出来的条形码除了在 Session 中有信息,也会同步输入在字段中,就可以达到在电子表格字段中快速输入多笔信息的效果。
如果你打开计算机版的“设置”齿轮,会看到下面的画面:
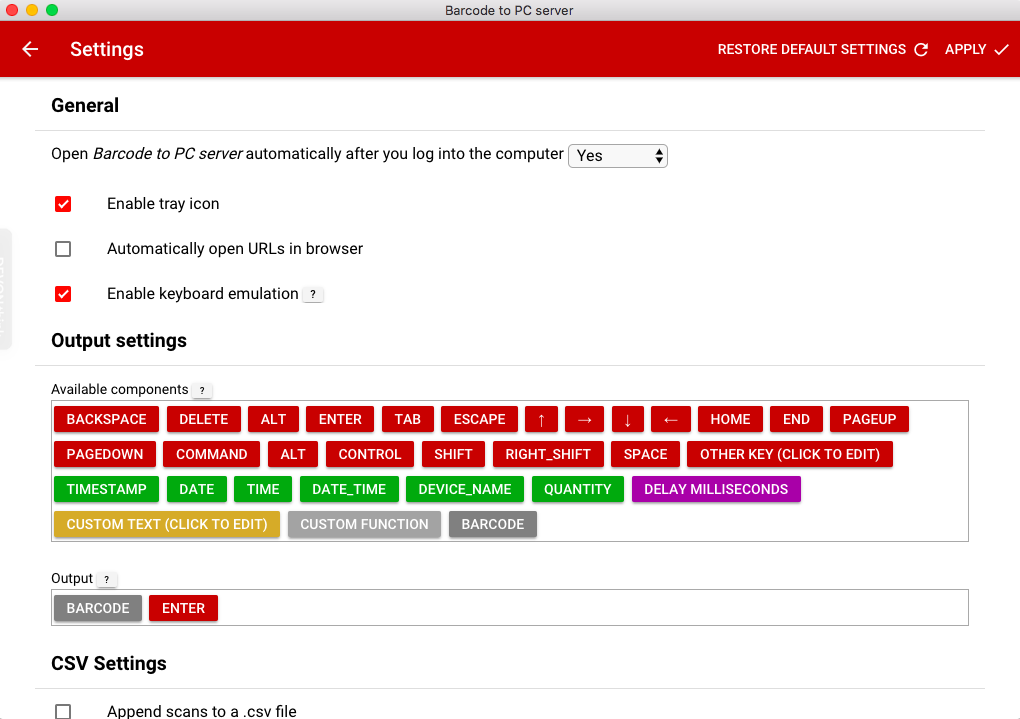
分成“General”、“Output settings”、“CSV Settings”等区块,有需要的话我们可以在“Output settings”(输入设置)这个区块客制化自己想要的条形码输入行为。
从上图可以看到“Available components”画面中有一大堆像积木一样、依颜色归类的元件(components),在描述功能时有时被叫做参数(parameter),你可以依照需求把“Available components”这个区域的组件拖曳到“output”区块并排列顺序,这个区块的组件就是你扫条形码时,实际希望模拟的键盘行为。
不作任何调整的话,默认的“output”区块组件为“BARCODE”+“ENTER”,也就是模拟输入条形码编号后单击 Enter 的键盘行为。
“Available components”中,看起来红色方块对应的是键盘单击键如“ENTER”、“TAB”、“↑”、“↓”。
你可以依照你的需求,将这些元件像拼积木一样组合在一起!例如你想在 Ragic的列表页面用扫条形码的方式输入一串商品编号的话,可以是“BARCODE”后面 +“↓”或“BARCODE”后面 +“↑”(看是要从上而下输入,或从下而上);想向右输入数据的话可以接“TAB”。
绿色则是可以自动加载系统纪录,例如时间戳记、设备名称等。此次新增的“QUANTITY”参数则是付费功能,加上这个参数的话,每次输入条形码时系统会要求你填入数字等信息,有些盘库存需求可以用,官方教学文在这里。
这边提供一个个人的经验谈:如果遇到联机问题(画面显示 connection problem ,条形码信息没有传到计算机上),有时候手动重新设置 server 是有帮助的,你可以删除画面上的 server (往左滑 delete)复位一次。
如果仍然没有用的话,要考虑是否是被计算机防火墙或防毒软件挡了:你需要检查计算机的防火墙设置、将这组联机设置为例外,甚至可能得暂时关闭你的防毒软件。(解法一样在 FAQ 可以找到)
市面上许多 APP,现在都支持手机(相机)扫条形码(包括 iOS 设备的相机、Chrome APP 的 Google 搜索框等)。这和我们本文介绍的应用有何不同呢?
主要的差别在于,直接支持手机相机扫条形码的应用,是支持将条形码信息扫在手机里(例如手机的网页面浏览器网址列、搜索框,或引导做其他动作触发手机行为)。而本文的 APP 功用在于模拟条形码扫描仪,最主要是要将信息扫在另一台计算机里(但也可以透过APP扫在手机中)。
条形码机的这几项功能,是原本用手机相机扫条形码时不一定具备的:
(1)快速、连续扫描多笔数据(许多手机扫条形码的功能没有支持连续扫描)
(2)把数据快速扫进“计算机”里,不想透过手机同步。例如计算机的 Excel 文件里。
(3)透过条形码机做更复杂的输入设置,例如前面的解说。
你也可以试试看 Ragic!我们的相关文章您可以参阅这里。
标签: 条形码